
If you use Gmail a lot we've got some handy tips for you.
Angela Lang/CNETEven as apps like Zoom and Slack have taken over, email is still a huge part of most of our work and personal lives. And there's a good chance that at least one of your email accounts is through Gmail, which has more than 1.5 billion users.
While you probably know the basics of Gmail, there are lots of features and tricks you might have missed that can help you streamline your digital life. (There are also third-party apps like Kiwi for Gmail, which brings together multiple accounts in one app.)
Here are 10 tools to help you work smarter -- not harder -- in Gmail.
Sync with calendar
If I don't put an appointment in my Gmail calendar, I won't remember it. Even if you usually stick an upcoming event or reminder into your Google account on your phone, those events sync to your Gmail calendar across devices automatically. You can find your Gmail calendar on desktop by clicking the Google Apps waffle icon and choosing Calendar. Or, you can download the Google Calendar app for your iOS or Android device -- your Android phone might have it by default.
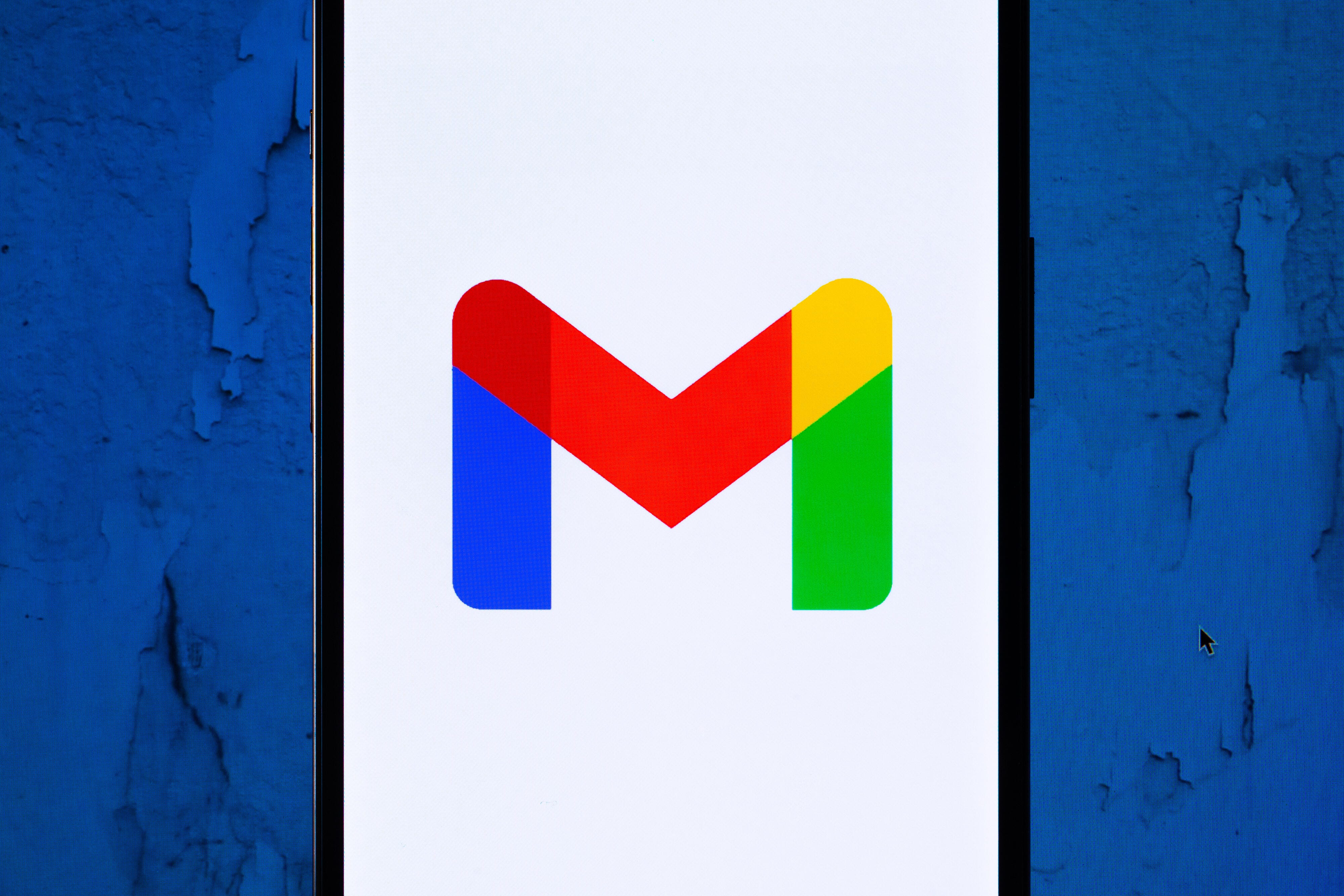
Setting up filters in Gmail can help you parse through the noise of your inbox.
James Martin/CNETAccess multiple accounts at once
If you have more than one active Gmail account, you can switch between them effortlessly. Simply click your profile icon in the top right (mobile or desktop) and choose Add Another Account. From there you'll just sign in, and you'll be able to access it when you click your profile icon in the future. If you don't access one of the accounts frequently enough, it'll sign you out.
Set up filters
With so many websites asking for your email address these days, your inbox might start looking like the Wild West. You might also just want to better organize emails and prioritize those from certain people. This is where filters come in handy. To set up a filter, open Gmail, click the settings gear and choose See All Settings. From there click Filters and Blocked Addresses > Create a New Filter.
You can customize your filter to organize emails by sender, recipient, subject, keywords and more. When you've got it to your specifications, click Create Filter.
Set up a signature
Setting up a signature in Gmail can save you a step when composing a message and make your email look more professional. To set up a signature for all outgoing messages, open Gmail > Settings gear > See All Settings. From there, scroll down until you see Signature and click Create New. Any signatures you've created will be visible in settings where you can edit or delete them at any time.
Undo a sent message
If you're like me, you've second-guessed yourself after hitting the Send button. Luckily, Gmail has a grace feature called Undo Send. Right after you hit Send, a message at the bottom of the screen will pop up saying the message was sent, but there's also the option to Undo or View Message. When you click Undo, Gmail will stop sending the message. You can also edit how long you have to cancel a message. To get Undo Send set up, go to Settings > See All Settings and scroll down to Undo Send. From there you can set a send cancellation window of five, 10, 20 or 30 seconds.
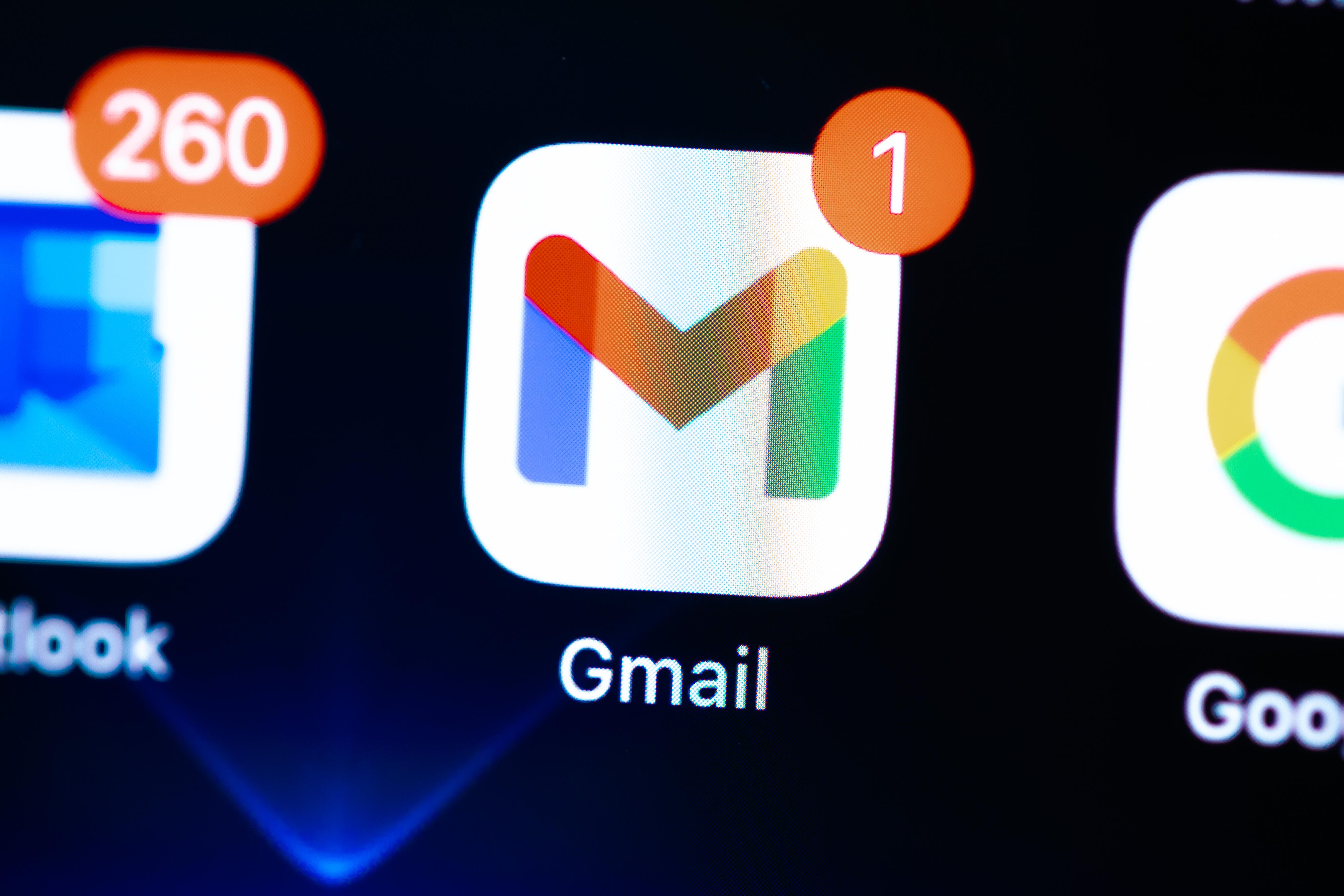
Didn't mean to send that message? Gmail can let you undo the action.
James Martin/CNETSchedule send
Scheduling a message is handy if you've got coworkers or friends in different time zones and don't want to risk bothering them with an email notification at odd hours. To schedule a message, simply type up what you want to say, and instead of clicking Send, click the little down arrow. Gmail will suggest some possible times, but you can also manually input a specific send time.
Smart Compose
Gmail's Smart Compose works like predictive text and is meant to streamline your writing process. For example, while you're typing "I'll call you," Google Smart Compose will suggest "tomorrow." Just hit tab to accept the suggestion, otherwise keep typing. If you're not a fan of Smart Compose, you can toggle it off in Settings.

Gmail also has tools like Spell check and Smart Compose to make the actual writing part of emails easier.
Angela Lang/CNETSpell check
Gmail's spell-checking tool can take some of the stress out of sending important emails. The spell checker can help with words you're actually unsure of as well as simple hiccups from typing too fast. And Gmail will keep the word underlined if it changes it so you can choose to undo if it's not a change you want made. On top of that, Gmail has Grammar and Autocorrect features as well. Everything can be turned on or off in Settings > Spell Check.
Mute conversations
We've all been stuck in an email group that won't seem to quiet down. If this is the case for you, simply open the pesky email, click the three-dot settings icon just above the email subject line and choose Mute in the drop-down menu. Just like with the Undo Send, you'll have an opportunity to unmute if you clicked by accident.
Labels
Labels can make your inbox way more manageable. They're kind of like filters (and you can set up a filter to send an email to certain labels). Labels live in the sidebar where you'll find Inbox, Sent, Junk and other folders. Scroll down at click Create New Label. From there, you can name your label as well as group labels. For example, if you're getting organized for school, the main label could be Biology Class and you could group in labels about class projects and submitted assignments.
For more information, check out Gmail and other Android apps crashing on phones: Here's Google's simple fix and our list of the best Android phones to buy for 2021.
https://ift.tt/39U5M19

Tidak ada komentar:
Posting Komentar