Increase your typing accuracy by learning shortcuts built into iOS that give quick access to the number keys, undoing and redoing entries and more.
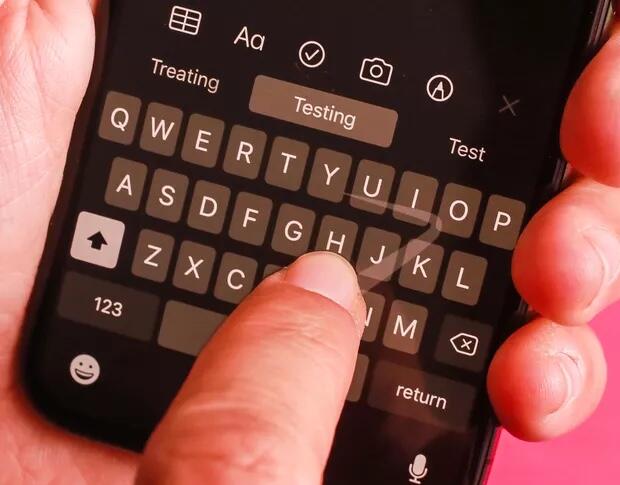
Image: CNET
Apple wowed the world when they announced the first iPhone would rely solely on the on-screen keyboard for typing. Fortunately Apple had a bit of magic working behind the scenes to ensure that the correct letters were typed by increasing the tap size based on the completion of a word the user was typing.
Apple's on-screen keyboard has become the quickest way to input text on a mobile device, and they've improved the experience significantly over the years through some software advancements in iOS.
In this tutorial, we'll walk through six ways you can improve your typing speed and accuracy on iOS devices using shortcuts that you can implement in your daily workflows. By doing this, you can easily increase your typing speed and quality on iPhone.
SEE: How to migrate to a new iPad, iPhone, or Mac (TechRepublic Premium)
1. QuickPath
QuickPath (otherwise known as swipe typing) is a tool that was released with iOS 13. It lets you quickly type (one handed in most cases) by just swiping your finger between the letters of the word that you want to type; iOS will then figure out what word you're trying to spell and will type it for you once you release your finger from the screen.
This is one of the quickest ways to get text into a document on your iPhone. This feature also works on iPad, but when typing on the iPad, we prefer to use the nearly full sized, on-screen keyboard or a physical keyboard connected to the iPad.
Whenever you lift your finger after typing a word, QuickPath automatically inserts a space between words, so there's no need to tap the spacebar. Give QuickPath a try and see if you can improve your typing speed by swiping around the keyboard.
If this QuickPath feature isn't enabled, then you can enable it by performing these steps:
- Open the Settings app.
- Select General | Keyboard.
- Ensure the toggle for Slide To Type is enabled.
2. Quick number access
One of the downsides of the iPhone keyboard has been that there is no dedicated number row keys on the QWERTY keyboard. As a result, you must tap into the number keyboard by selecting the number button, then tapping the number you want.
However, there is a quicker and easier way to enter the number keyboard and select the number you want and quickly get back to the QWERTY keyboard.
To do this, in one swipe tap the number key on the QWERTY keyboard and without lifting your finger, drag it to the number key you wish to type. When you release your finger from the screen, the number keyboard will disappear and will automatically return to the QWERTY keyboard to start typing again.
This is great for when you just need to enter one or two number digits from the number keyboard and then quickly return back to typing text.
3. Slide to undo or redo
When you accidentally type something, you can easily undo it by tacking three fingers to the screen and swipe to the left on the screen. This performs the Undo action in the text editor on iOS.
If you didn't mean to delete something, then take three fingers and swipe right on the screen. This will perform the Redo action and bring the deleted text back.
This quick-and-easy undo-and-redo swipe action will save time over Shake to Undo, or tapping three fingers on the screen to bring up the edit bar.
4. Move the cursor
This feature has been one of our favorites since Apple released it alongside Force Touch in 2014. Now all iOS devices can take advantage of the text cursor when typing (Figure A).
Figure A
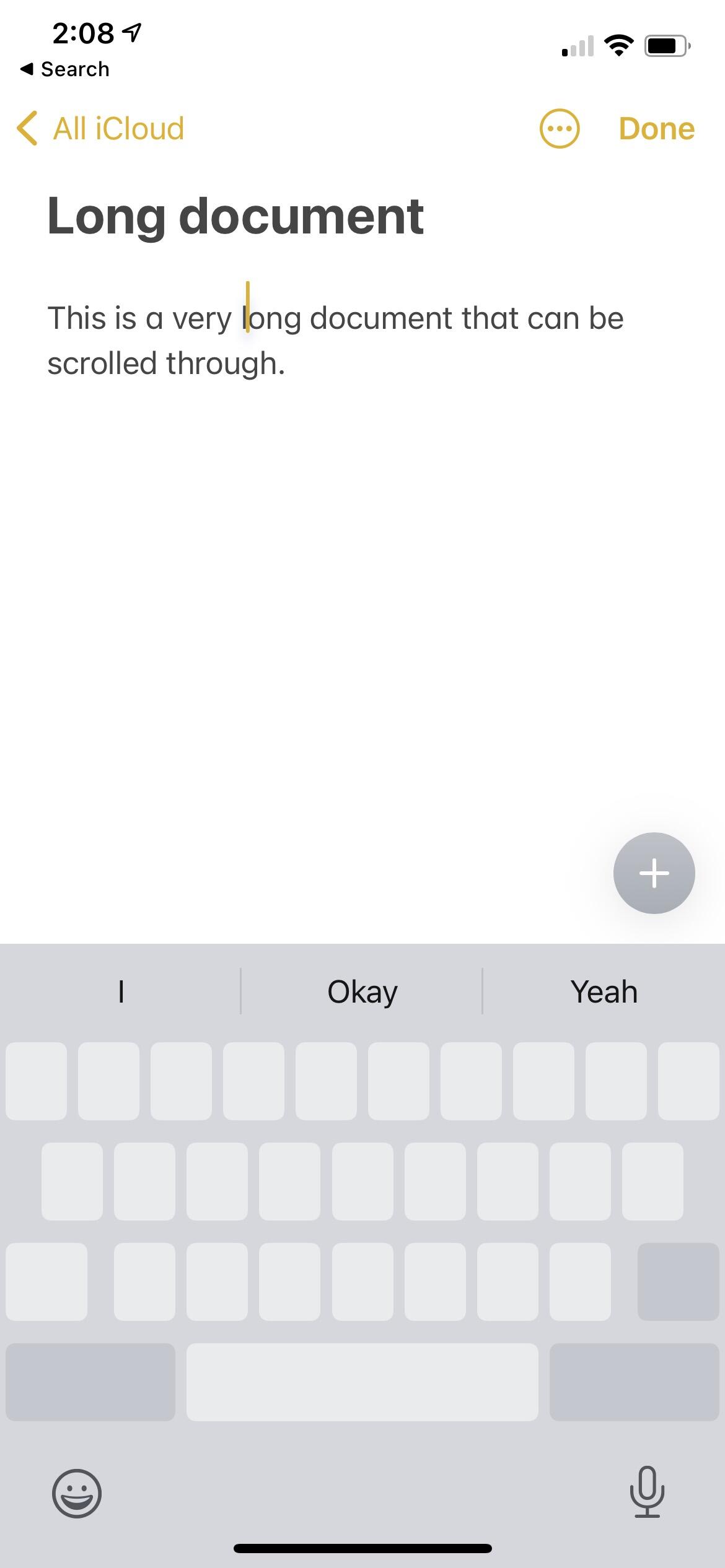
When using cursor mode on the keyboard, the keyboard will turn into a trackpad that lets you move around the insertion cursor with ease.
When you're in a long document and need to move the cursor, there's no need to try to tap around on the text to place the insertion cursor: Instead simply tap and hold on the spacebar on the keyboard. When you do, the keys on the onscreen keyboard will disappear (Figure A) and you can use the keyboard area as a trackpad. Move your finger around and it will move the insertion cursor around in the text area, allowing you to place it exactly where you wish to begin inserting new text.
5. Use predictions and text replacement
One of the ways to improve reliability of text is to use the prediction toolbar above the keyboard to easily correct misspellings while typing. You can show the prediction bar by tapping and holding on the Emoji key on the keyboard, then tapping Keyboard Settings from the menu that appears. Ensure that the Prediction toggle is enabled (Figure B). With this enabled, predictions will appear on the gray bar above the keyboard while you are typing. Tap any of the words to complete and insert the word into the text area.
Figure B
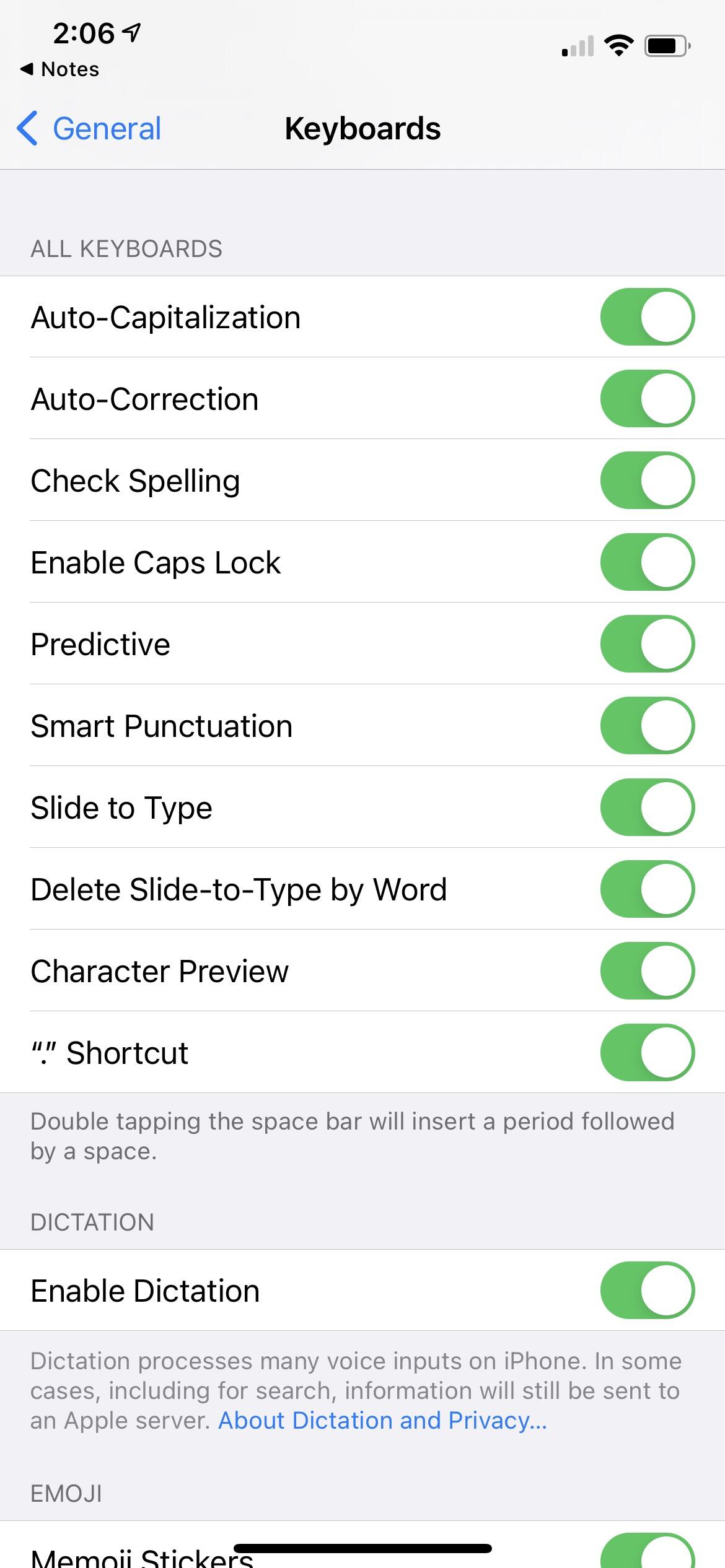
When the "Prediction" toggle is enabled, then the prediction bar will offer suggestions as you type.
In addition to the prediction keyboard, you can use text replacement shortcuts to transform shorthand into longer-form text. Learn more on our previous iOS Keyboard tips and tricks article.
6. Reset the keyboard when things aren't quite right
The iOS keyboard learns from you as you type, but if you're experiencing some oddities with the iOS keyboard, such as buttons pressing accidentally when typing, or predictions spelled incorrectly showing up, then you can reset the software keyboard back to default.
To reset the iOS keyboard, perform these steps:
- Open the Settings app.
- Select General | Reset.
- Select Reset Keyboard Dictionary and then type in your iOS passcode to continue with the reset (Figure C).
Figure C
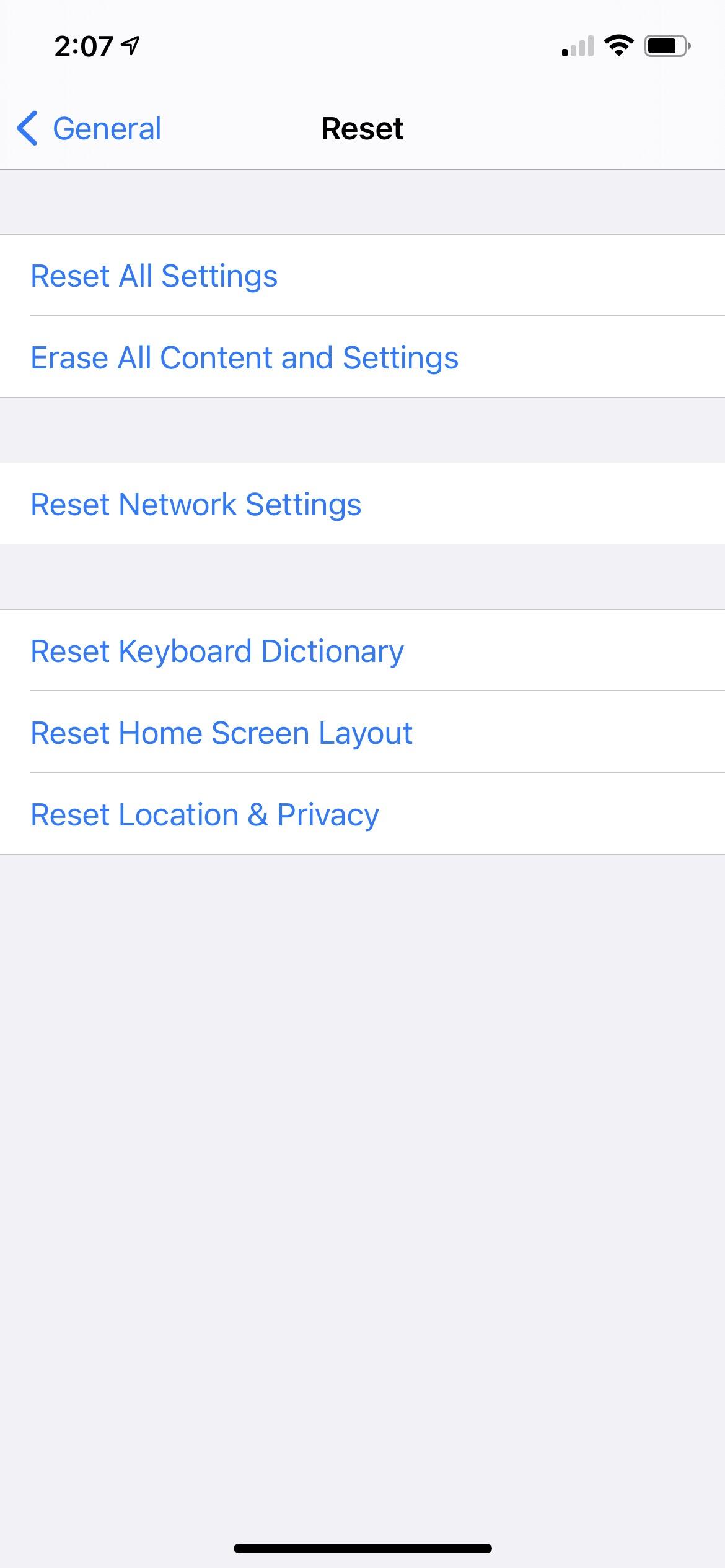
Resetting the keyboard dictionary can often solve issues where incorrect spellings of words have made their way into your typing, or you find yourself hitting incorrect keys.
After resetting the keyboard dictionary, your iOS keyboard will begin retraining itself on the way that you type. You may need to add custom words back to the dictionary: When typing and a prediction appears that is incorrect, tap the left-most word in the prediction bar to accept your spelling, then it will suggest that spelling in the future.
Also see
https://ift.tt/3gZHuam

Tidak ada komentar:
Posting Komentar