Here’s how to schedule time with your to-do list so it’s impossible to ignore.

For me, the biggest issue with task managers like Todoist, TickTick, and Microsoft To-Do is remembering to use them in the first place.
While I’d love to be the kind of person who maintains a daily to-do list, too often I’ll just jump into whatever task is in front of me without reflecting on what else I need to do. And when the day is done, it’s all too easy to just walk away from my desk instead of taking stock of how things went.
Lately, though, I’ve found a way to make my to-do list impossible to ignore. By scheduling my list to load in a browser tab on my computer, both at the beginning and end of the day, I’ve taken all the friction out of the process. Now the only way I can neglect my to-do list is to proactively dismiss it.
If you want to set up something similar, here’s how to do it on a Windows PC or Mac:
Scheduling your to-do list in Windows
The first step is to create a command that will launch a specific website in your web browser of choice. Here’s the easiest way to do that:
- In the Start menu, right-click on your web browser, highlight “More,” then select “Open file location.”
- In File Explorer, right-click on your browser and select “Properties.”
- Copy the entire line that appears under “Target,” then paste it into a text such as NotePad.
- To the end of this line, add the website for your to-do list, then copy the entire line to your clipboard.
At this point, you should have copied something that looks like this:
“C:\Program Files (x86)\Microsoft\Edge\Application\msedge.exe” https://ift.tt/2NR9z7m
In my case, I’m using Microsoft Edge to load the “Today” section of Todoist, but you can choose a different web browser and to-do list service instead. Now we just need to automate opening this site at scheduled times:
- From the Windows Start menu or search bar, search for “Task Scheduler” and open it.
- On the right sidebar in Task Scheduler, select “Create Basic Task.”
- Give the task a name, like “Daily To Do,” then hit “Next.”
- Select “Weekly” for when the task should start, then hit “Next.”
- Choose the time and the days of the week when you want the to-do list to appear, then hit “Next.”
- Make sure “Start a program” is selected at the next step, then hit “Next.”
- Paste the command you copied above, hit “Next,” hit “Yes,” then hit “Finish.”
If you want the to-do list to pop up more than once per day, just repeat the steps above with a different time. And if you want to stop seeing these reminders, right-click on your “Daily To Do” item in Task Scheduler, then select “Disable” or “Delete.”
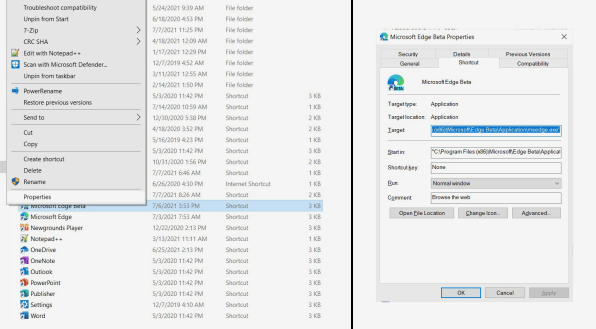
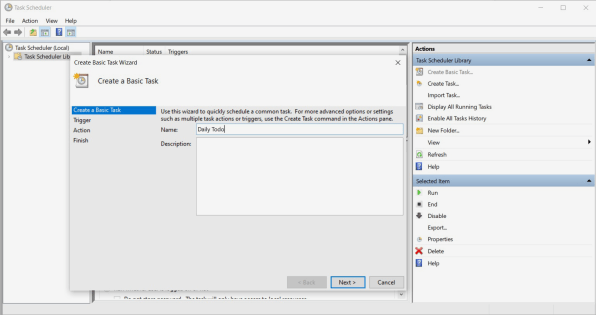
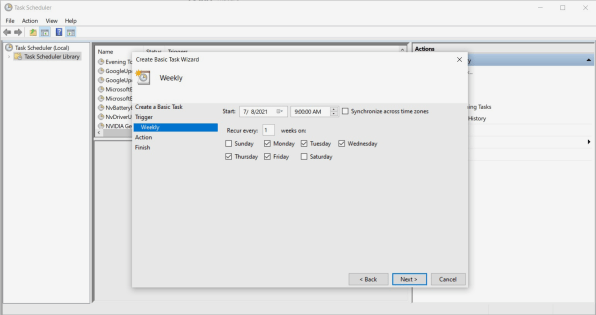
Scheduling your to-do on a Mac
To make your to-do list website appear on a Mac, you’ll use Apple’s Automator app to launch the site and trigger it through a recurring event on your calendar.
- Hit Cmd-Space and type “Automator,” then hit Enter.
- When the file picker appears, hit “New Document,” then select “Calendar Alarm.”
- Under the Library sidebar on the left, select “Internet.”
- From the middle bar, drag “Get Specified URLs” into the area on the right.
- Double-click on the “apple.com” address and enter the website for your to-do list instead.
- From the middle bar, drag “Display Webpages” underneath the “Get Specified URLs” box.
- From the menu bar, select File > Save and give this routine a name, like “Daily To Do,” then hit “Save.”
- When Calendar opens, click on your newly created event, then change the start time to when you’d like the to-do list to pop up.
- Under “Repeat,” select “Custom,” then choose the days of the week on which the list should appear.
- Optionally, click the calendar icon at the top right, then uncheck “Automator” under “On My Mac” so these events don’t clutter up your agenda.
If you ever want to stop receiving these alerts, just delete the event from your calendar, along with all future events, when prompted.
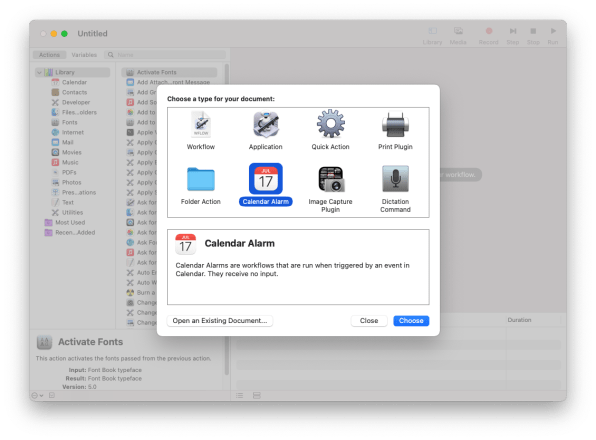
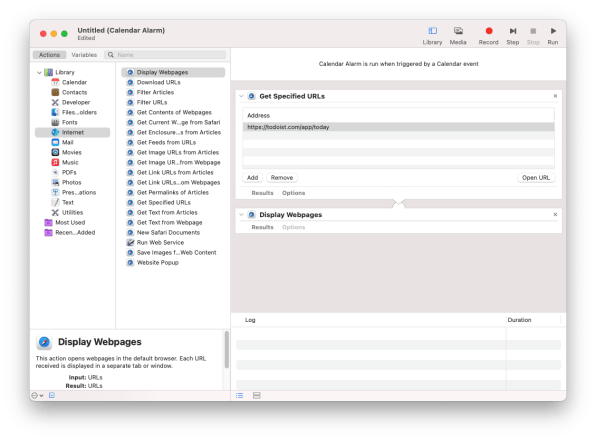
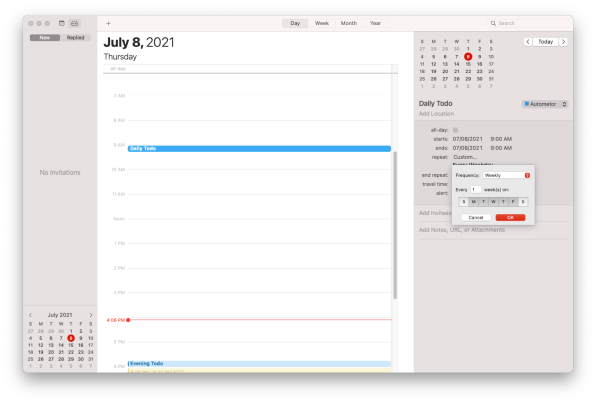
Of course, you’ll still have to take a few minutes to fill out and check off your to-do list with either of these methods. But if you close the browser tab without doing so, that’s entirely on you.
Check out Jared’s Advisorator newsletter for more practical tech advice.
https://ift.tt/3yRFXZj
Tidak ada komentar:
Posting Komentar