Microsoft’s digital assistant Cortana was one of the major additions to Windows 10 when it first came out. But it was launched back in December 2015, and it’s changed quite a bit since then. Over the years, it’s had new features added, and then others taken away. Depending on which version of Windows you’re using, it may be integrated directly into the Windows Search box, or run as an entirely separate app.
No matter which version you use, though, it’s a very useful tool and can do a lot for you, including alerting you to upcoming meetings; searching your PC and the web; telling you about the weather, news, and sports; and a lot more. To help you get the most out of Cortana, I’ve put together some of my favorite tips for using it — including using Cortana to manage your Google Calendar and to send you reminders.
Note that this article covers tips for Cortana in the Windows 10 May 2021 Update (version 21H1), so if you have a different version, things may look different or may not work. If that’s the case for you, see the “Cortana and search” section of Computerworld’s “Windows 10 cheat sheet” or the Cortana section of our Windows 10 May 2020 Update review.
Cortana basics
Before we head into the tips, we should cover a bit of background. Cortana used to be integrated in the Windows search box: Whether you performed a search by speaking or typing, the results were delivered in the Cortana pane. But that’s changed over time. First, Microsoft separated Cortana from the Windows search box. And then Microsoft went ever further and turned Cortana into its own app that works like any other Windows 10 app, including running in a resizable window that can be moved around the screen.
That’s the way it works now. So the only way to use Cortana is to run the app. You can start it by clicking the Cortana icon in the taskbar just to the right of the search box, pressing the Windows key + C, or saying “Cortana.”
Once you start the app, to perform a Cortana search, you say “Hey Cortana” and speak your search, or click the Cortana icon to the right of the search box and speak, or press the Windows key + C and speak or type.
When you ask Cortana a straightforward question or issue a straightforward command, Cortana displays the result onscreen and reads it to you. However, if you ask a more complicated question that requires a display of web links, Cortana will show the links in the Edge browser.
 IDG
IDG
Cortana displays the results of your request and reads them to you.
In the previous version of Cortana, you often had to fill out on-screen forms to create reminders. However, the Cortana app now offers a chat-like experience, so you instead speak or type using plain English words. Cortana may ask questions to clarify what you want done, tell you it’s created the reminder, or say it can’t create the reminder. As with chat or texting, it displays your previous interactions, so you can scroll back and see your questions and Cortana’s answers.
You may need to customize Cortana so you can activate it by voice or by pressing the Windows key + C. To do it, you first need turn on voice activation on your PC, and allow Cortana use be activated by voice. Go to Settings > Privacy > Voice activation and move the slider from Off to On under Allow apps to use voice activation. Then scroll down to “Choose which apps can use voice activation” and under Cortana, move the slider to On for Let Cortana respond to “Cortana” keyword. If you want Cortana to respond even when your PC is locked, move the slider to On for Use Cortana when my device is locked.
After you’ve done that, you’ll have to turn on permissions in Windows 10’s settings app. Go to Settings > Privacy > Microphone. If you see the message, “Microphone access for this device is off,” click the Change button and move the slider to On. Then in the Allow apps to access your microphone section turn the slider to On.
You can also remove the Cortana button to the right of the search box. Right-click the taskbar and uncheck Show Cortana button from the menu that appears. (You can even turn off the search box in this way. Right-click the taskbar, select Search, and click Hidden.)
One final note before we begin: Cortana’s capabilities were significantly scaled back in the Windows 10 May 2020 Update. It can no longer play music, control streaming video services like Netflix or Hulu, control smart home appliances, or do other consumer-oriented tasks. And it can’t do many smaller tasks either, such as creating location-based reminders — for example, having it tell you to buy Cherry Garcia ice cream when you’re at a Whole Foods store.
Those familiar with previous versions of Cortana will likely notice that it has been stripped down in another way as well. There’s no longer a notebook that lets you do things such view and edit your reminders. In many cases, you simply can’t do the things with Cortana that you used to set up through the notebook — the various consumer tasks, notably.
We’re watching Cortana closely, though. So check back regularly in case Microsoft decides to give it some more power in the future.
1. Use natural-language queries
Cortana is a lot smarter than you think: It lets you use natural-language queries — in other words, make requests of it using plain English (or whatever your language is), rather than having to use specific words.
For example, to send an email to a contact, you can say, “Send an email to Jane Doe.” Cortana will look through your contacts, find the person to whom you want to send the email, and then let you fill out a form onscreen to create and send the email without having to go into a mail app. If you’ve linked your Outlook account to another account, such as a Gmail account, it will look through that as well. And if it finds multiple matches for the person’s name, it will ask you which address you want to send the mail to.
2. Set and use reminders
One of Cortana’s most useful features is the way in which it can remind you about tasks or upcoming events. It’s very simple to set a reminder — just say or type in plain English what you want to be reminded about — for example, “Create a reminder for my weekly Wednesday 1 pm Zoom meeting.”
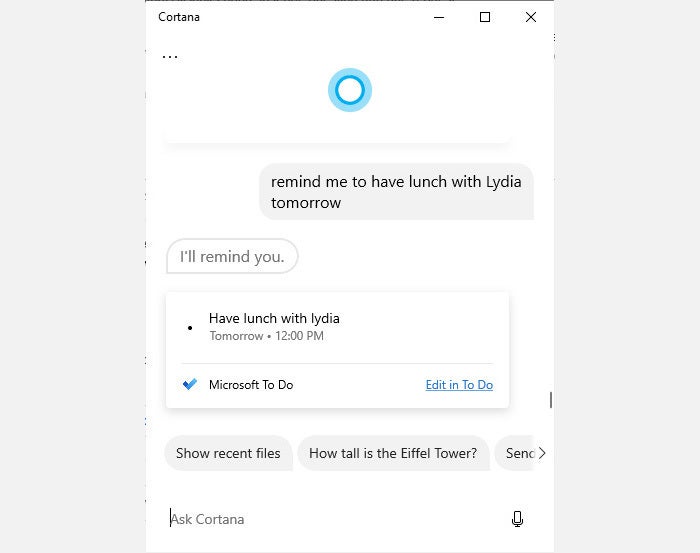 IDG
IDG
To create a reminder in Cortana, just speak or type in plain English.
In order for Cortana to pop up alerts about the reminders you’ve set, you need to turn on Windows 10’s notification feature. To do it, go to Settings > System > Notifications & actions and then turn the slider on in the Get notifications from apps and other senders section.
Note that if you don’t give Cortana enough information to create the reminder, it will ask you a follow-up question. So if you say “Create a reminder for my weekly meeting” but don’t specify at what time you want to be reminded, Cortana will ask “When should I remind you?” Speak or type the answer, and your reminder will be created.
You can set reminders in the same way for time and contacts. If you want to be reminded to fill your car with gas tomorrow morning, for example, say or type “Remind me to get gas tomorrow morning.” A screen will pop up asking for more details, such as the exact time and whether it should be a recurring reminder.
 IDG
IDG
You can ask Cortana to create reminders based on the time of day.
You can also tell Cortana to remind you to do something when you interact with someone in your contact book. So if you want to remind yourself to ask your friend Lydia about a dinner invitation, say “Remind me to ask Lydia about a dinner invitation.” A screen pops up asking for the contact’s name if Cortana didn’t recognize it. Then the next time you send or receive an email with that person, you’ll get the reminder.
When you’ve set a reminder, and it’s time for the reminder to alert you to do something, the alert doesn’t come via Cortana. Instead, it’s sent as a Windows notification.
In previous versions of Cortana, you could easily view, manage, and edit your reminders via Cortana’s notebook. But Cortana no longer has a notebook, and so it’s not easy to do anymore. However, you can do it using a little-known Microsoft tool called To-Do. Head to https://to-do.live.com/ and log in using your Microsoft account information. (You can install the Microsoft To Do app from the Microsoft Store if you prefer to use an app rather than do it on the web.)
Click Tasks and you’ll see a list of all of your reminders. Click any reminder, and you can edit it, for example by having it repeat, changing the day and time, adding it to your calendar, dismissing it, and so on.
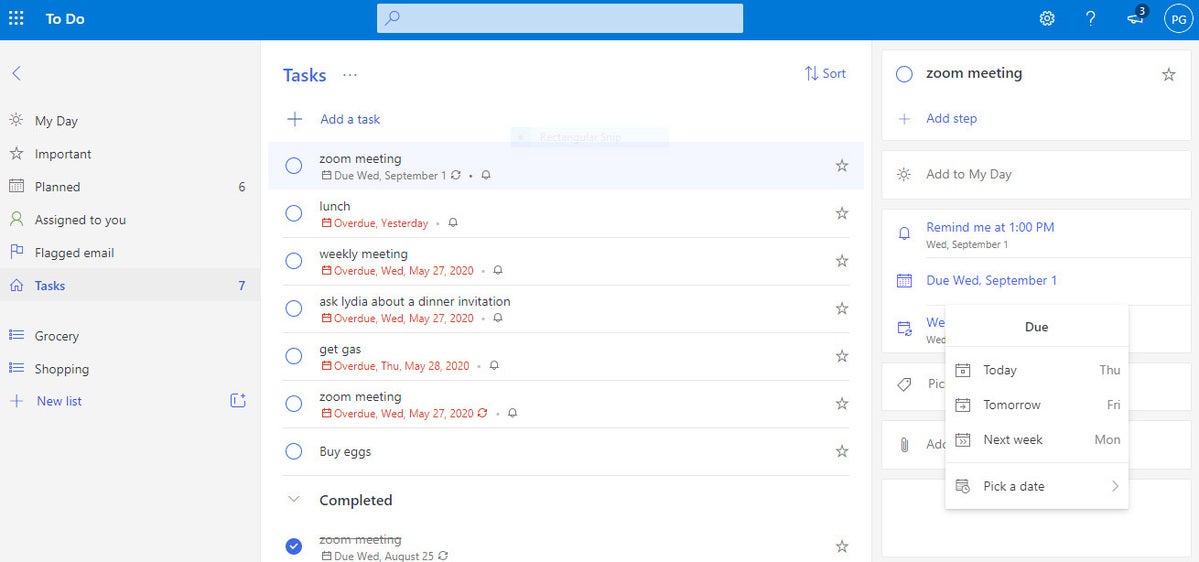 IDG
IDG
If you want to edit your reminders, you’ll have to do it using Microsoft To Do. (Click image to enlarge it.)
3. Manage your Google Calendar with Cortana
Windows 10 includes a built-in calendar app that works with Cortana. However, if you’re a Google Calendar user, you can get Cortana to integrate with that as well, so you can use Cortana to create and edit appointments, and show you your schedule with Google Calendar in the same way as you do with the built-in Windows 10 Calendar app.
To do it, you first need to integrate your Google Calendar with the Windows 10 Calendar. First, launch the Calendar app by typing calendar into the Windows 10 search box, then clicking the Calendar app icon that appears.
Next, click the Settings icon on the lower left of the Calendar screen — the icon is in the shape of a gear. When the Settings pane appears, select Manage Accounts > Add account. From the screen that appears, select Google. You’ll be asked to sign in with your Google account information. Follow the prompts to create the account.
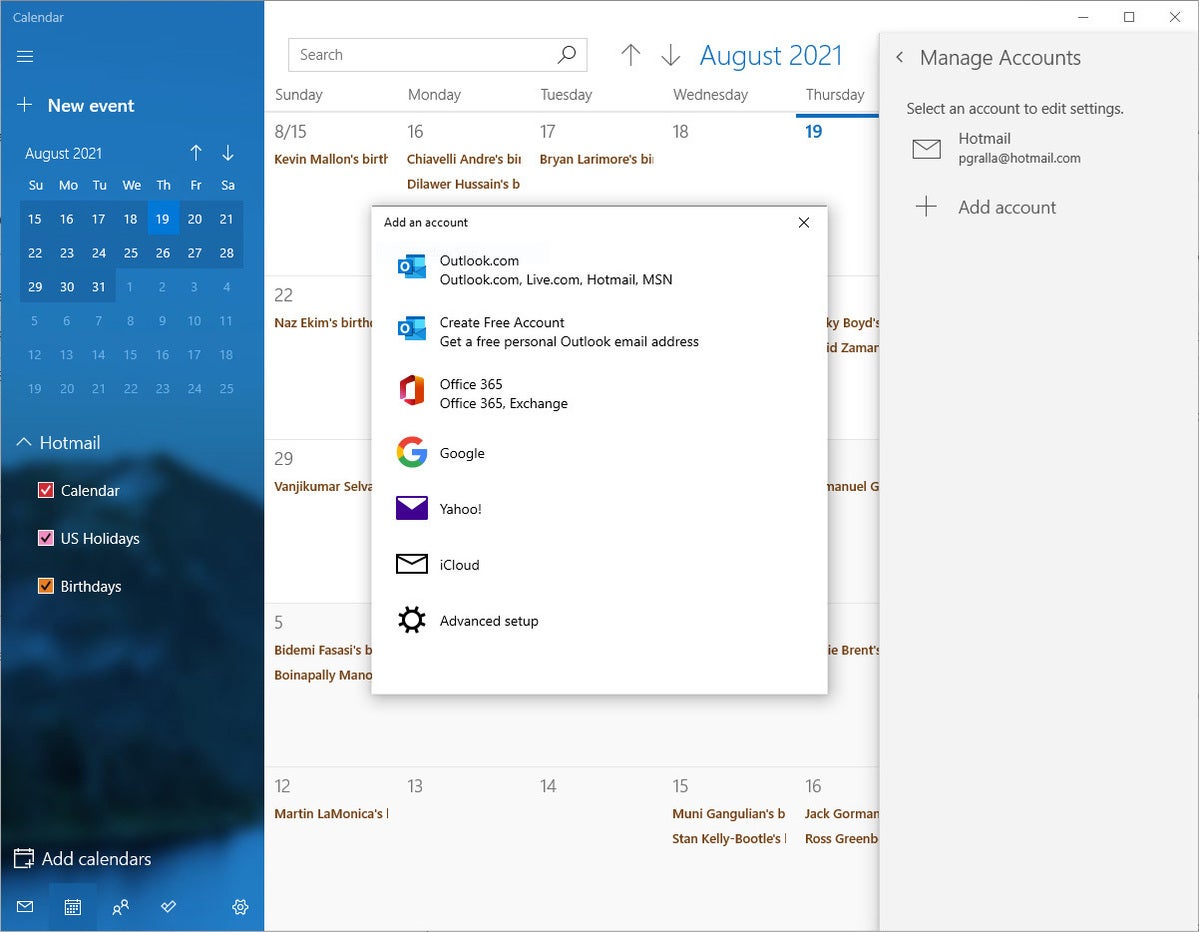 IDG
IDG
You can create an appointment in your Google Calendar using Cortana if you add your Google account information. (Click image to enlarge it.)
That’s all it takes. From now on, your Google calendar will sync with the Windows 10’s Calendar app. So, for example, if you ask Cortana to “create appointment,” you’ll be able to tell Cortana the details, including the date, time, and purpose. If any information Cortana needs is missing, it will ask you, and you merely need to provide the answer. Cortana will add the event to your Calendar. Regardless of which calendar you add an event to, both Google and Windows 10 Calendar will remain in sync.
Also, when you ask to see your schedule — such as by asking “What’s my schedule today?” — Cortana will show you the events from all of your calendars, including Google.
One downside is that you can’t add events to sub-calendars on Google Calendar (like “home” or “work”) with any regular success. Sometimes it works, and sometimes it doesn’t.
4. Use alternate search engines and browsers with Cortana
The latest version of Cortana is designed for tasks such as setting reminders, interacting with your calendar, and similar tasks, but it also answers many general questions, such as “Why are deepfakes dangerous?”
It does this by using Microsoft’s Bing search engine to do the search. Bing then sends the results to Cortana, and Cortana reformats the information and reads and/or displays information from the first search result. You can also click the See more link at the bottom right to see the information on the Bing web site. Microsoft’s Edge browser displays the results.
In some instances, Cortana won’t give an answer to your query, and instead responds with a phrase such as “Sorry I don’t know the answer to this one.” In that case, Cortana will offer you a link that you can click on to be sent to a Bing search for the question, which will be displayed in Edge.
(Note: I did an investigation and found that Cortana won’t tell you even the most basic information about protecting yourself against COVID-19, including whether masks help protect against the spread of COVID and whether vaccines are effective against COVID. It won’t even answer the question, “Will the COVID-19 vaccine implant a microchip in me?” or whether measles or polio vaccines work, even though it will offer you advice on what to do if you get a cold. For details, see “Cortana is AWOL in the war against COVID-19 disinfo.”)
If you prefer, when you click a link in Cortana you can have different browser than Edge display the results. It’s easy to do. Just change your default web browser. To do it, go to Settings > Apps > Default Apps and scroll down to “Web browser.” Click the Microsoft Edge icon. It will display the browsers you’ve installed. Click the browser you want to use, and from then on, Cortana will use that browser to display results of searches. And it will also be your default browser for using Windows in general.
Even when you do that, though, Cortana will still use Bing to perform the search. You can, though, instead have Cortana use Google, DuckDuckGo, Yahoo, or Baidu to perform the search. To do that, you’ll also have to make your default web browser either Chrome or Firefox.
If you want to change from Bing to an alternate search engine and use Chrome as your default web browser, first follow the above steps to tell Windows to user Chrome as your default browser. Then launch Chrome and install the Chrometana Pro extension. Ignore the instructions about having to download and use a program called Edge Deflector — you only need to do that if you have a Windows 10 version previous to the May 2020 Update.
Click the Chrometana Pro extension on the upper-right of the screen in Chrome, then choose your new default search engine for Cortana. From now on, your web searches launched from Cortana will use whatever search engine you choose and will display the results in Chrome.
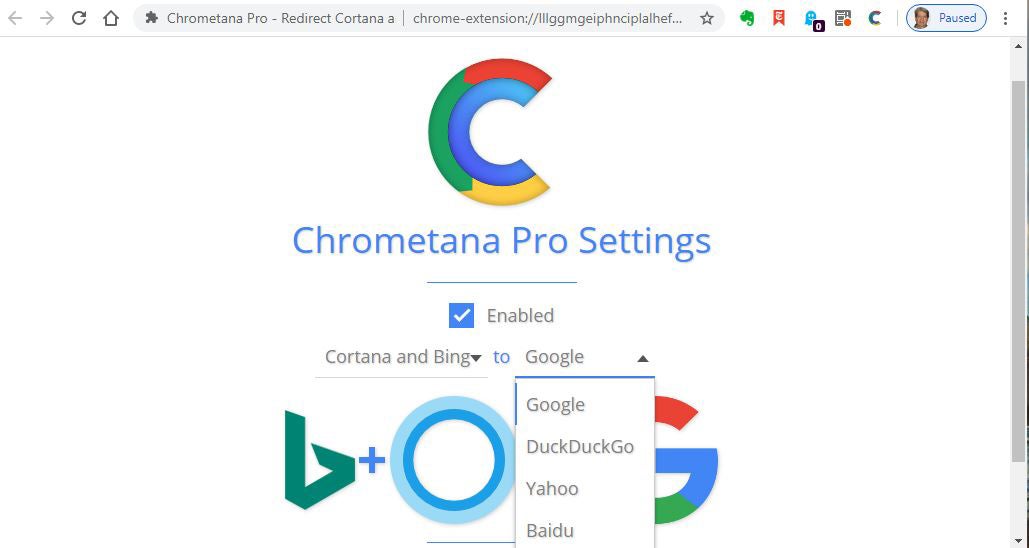 IDG
IDG
The Chrometana Pro Chrome extension redirects your Cortana searches to Google, DuckDuckGo, Yahoo, or Baidu rather than Bing.
Note that there’s also a version of Chrometana Pro for Firefox. To use it, first make Firefox your default web browser, then install Foxtana Pro in Firefox, and use the same instructions outlined for Chrometana Pro for Chrome.
This article was originally published in March 2016 and most recently updated in September 2021.
Article From & Read More ( 4 quick tips for Cortana in Windows 10 - Computerworld )https://ift.tt/38N4FiJ
Tidak ada komentar:
Posting Komentar