It's surprisingly easy to do.
Key Takeaways
- Netflix has screen limits based on the plan—Standard and Standard with Ads have 2 screens, Premium offers 4 screens.
- Adding new members for $7.99/month is an option to increase the number of screens for streaming on Netflix.
- To bypass screen limits, download content for offline viewing on mobile devices using the Netflix app; this doesn't count towards screen limits.
Netflix's screen limits can be frustrating if there's more than one person on your account. You've probably wondered if there's some sort of trick to overcome this restriction. The good news is it's surprisingly easy to bypass the screen limits with an official Netflix feature.
What Are Netflix's Screen Limits?
Many streaming services now have screen limits, including Netflix. Netflix's screen limits vary depending on the type of plan each user has. Netflix's first two plans, "Standard with Ads" and "Standard," allow up to two different screens to stream content at the same time. The only plan that offers four different screens is "Premium."
However, Netflix does offer the option of adding another member to your plan for $7.99 monthly. Each new member added will incur an additional $7.99 monthly fee. This was added after Netflix began cracking down on sharing passwords.
New members have a separate account from the original account holder, but billing will come from the original account holder's preexisting payment details. In other words, the new member gets a separate account that is paid for by you from your own account.
Can You Bypass Netflix's Screen Limits?
If you're not interested in upgrading your Netflix plan or adding additional members, there is a trick you can try to allow more screens to watch Netflix at the same time.
What you may not know is that Netflix's screen limits only apply to content being streamed online on separate devices. So, any content that's been downloaded for offline viewing doesn't apply to this rule.
Downloading content on Netflix is very easy and gives you an offline library of movies and TV shows to choose from, all while dodging that pesky screen limit. The only "catch" is you can't download content for offline viewing on Netflix's TV apps. You'll need to use the iPhone, iPad, Android, or Windows app.
First, head onto the Netflix app and pick which movie or TV series you want to watch. For a movie, you'll see a single download button, but for TV shows, there's a download symbol on each episode. Hit the button, and then you'll see a download progress bar begin.
After your content is done downloading, head to your account's downloads, which you can find in the sidebar menu on the desktop and the "My Netflix" tab on the mobile apps.
Here, you can see all your downloaded content. You can also delete downloads you've already watched here.
Netflix also offers "Smart Downloads," a feature for series' that automatically downloads the next episode for you once the previous episode is finished. This can only work when you're connected to the internet, but it's a useful feature if you don't want to wait around. The toggle is at the top of the "Downloads" section.
By downloading content and watching it offline, you can easily bypass Netflix's screen limits and enjoy the movies and TV shows you love without eating into your monthly budget. The only downside is you can't do this on a TV, but that might not matter if you're vying for screens with other people in your home!
https://ift.tt/yjW3QBb

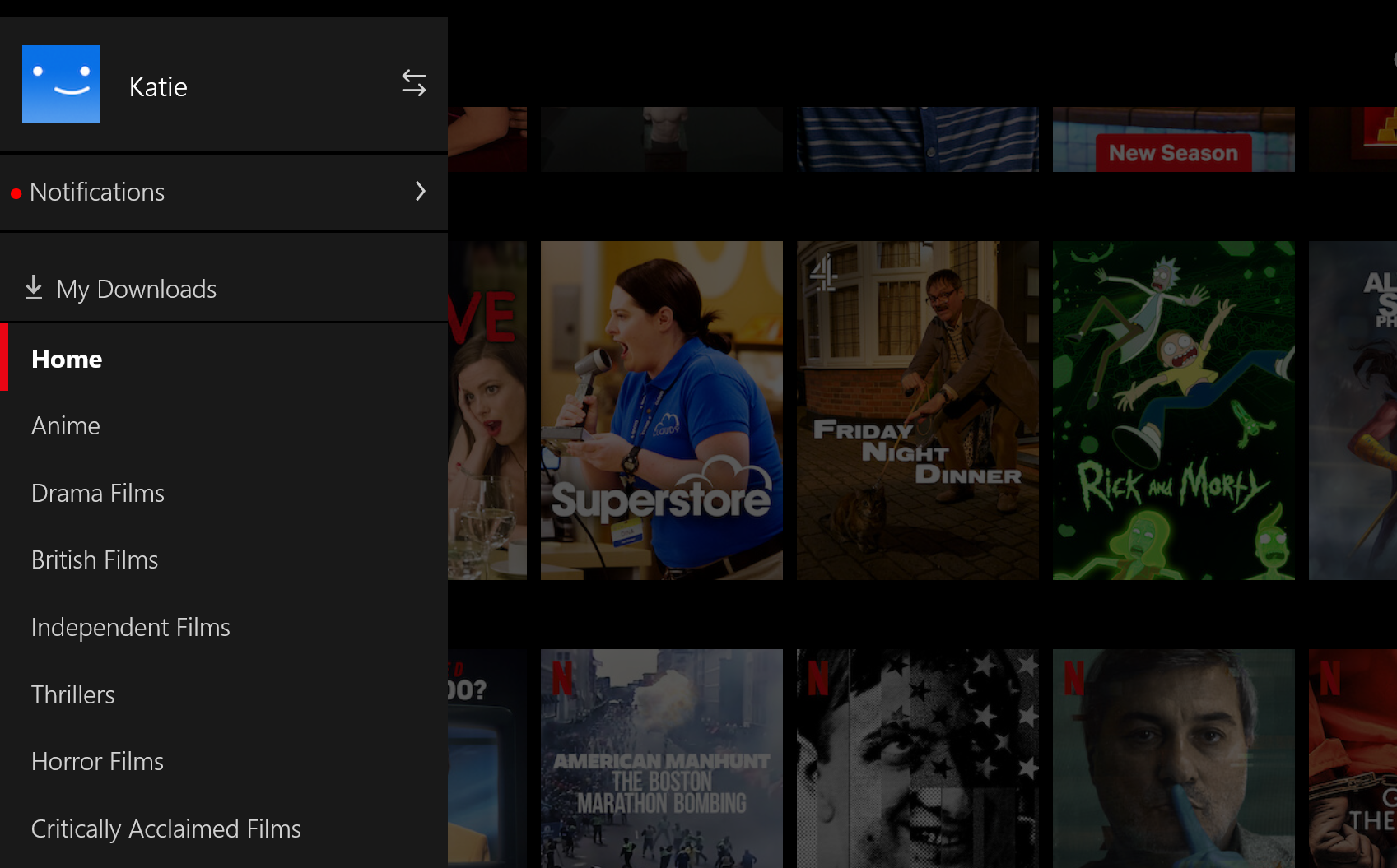
Tidak ada komentar:
Posting Komentar